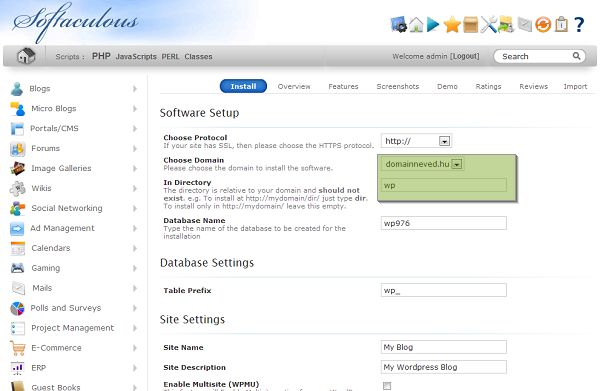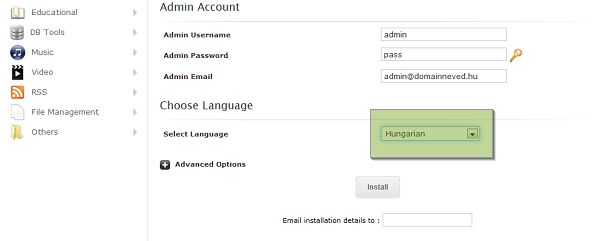Ezt a segédletet azért írtuk, hogy megmutassuk milyen egyszerűen telepíthetesz egy WordPress alapú weboldalt a tárhelyedre a Softaculoust használva a WebHostIcon szerverein. A segédletben leírt példát követve, néhány pillanat múlva egy tökéletesen működő WordPress boldog tulajdonosa leszel.
Legelső lépésként jelentkezz be a tárhelyed adminisztrációs felületére a Directadminba. Ezután keresd meg a Softaculous ikonját a Haladó beállítások (Advanced options) között. Ezt a jobb alsó szekcióban találod a domainnév kiválasztása után.
Kattints a Softaculous ikonjára, amely átirányít arra a felületre, ahonnan a különböző programokat telepítheted. Itt találod a WordPress-t is a Blogok (Blogs) kategóriában.
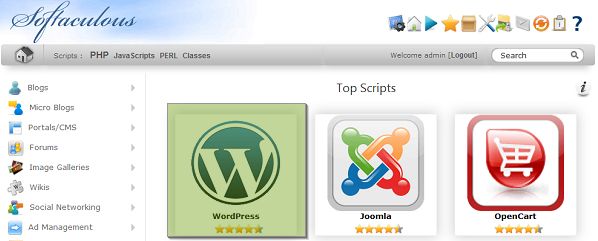
Látnod kell az Telepítés (Install) gombot, amelyel egy alap WordPress oldalt telepíthetsz a tárhelyre. Erre kattints rá bátran.
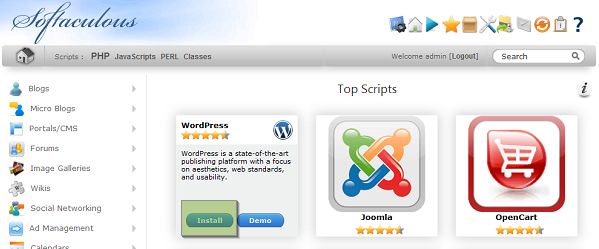
WordPress telepítés lépései
Végül csak ki kell töltened a szükséges mezőket. Válaszd ki, hogy a tárhelyeden levő domainnevek közül melyikre akarod telepíteni a WordPresst, majd add meg, hogy a gyökér könyvtárhoz képest (In Directory) hova szeretnéd installálni. Ha azt szeretnéd, hogy a domainnév meghívásakor a WordPress töltődjön be, akkor egyszerűen csak töröld ki az almappa nevét „wp” az In Directory mezőből és hagyd üresen.
Megadhatod a WordPress blogod nevét, de nem muszáj, mert ezt később is megteheted.